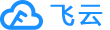安装准备
需要准备一个U盘,将windows11的系统镜像文件(wim或gho格式),提前存入U盘里。
还需要一个PE镜像(iso格式),用于安装前的引导。
PE镜像,要先上传到虚拟机里。
参考如何将本地的文件上传到软路由上EXSI8.0虚拟机的磁盘中
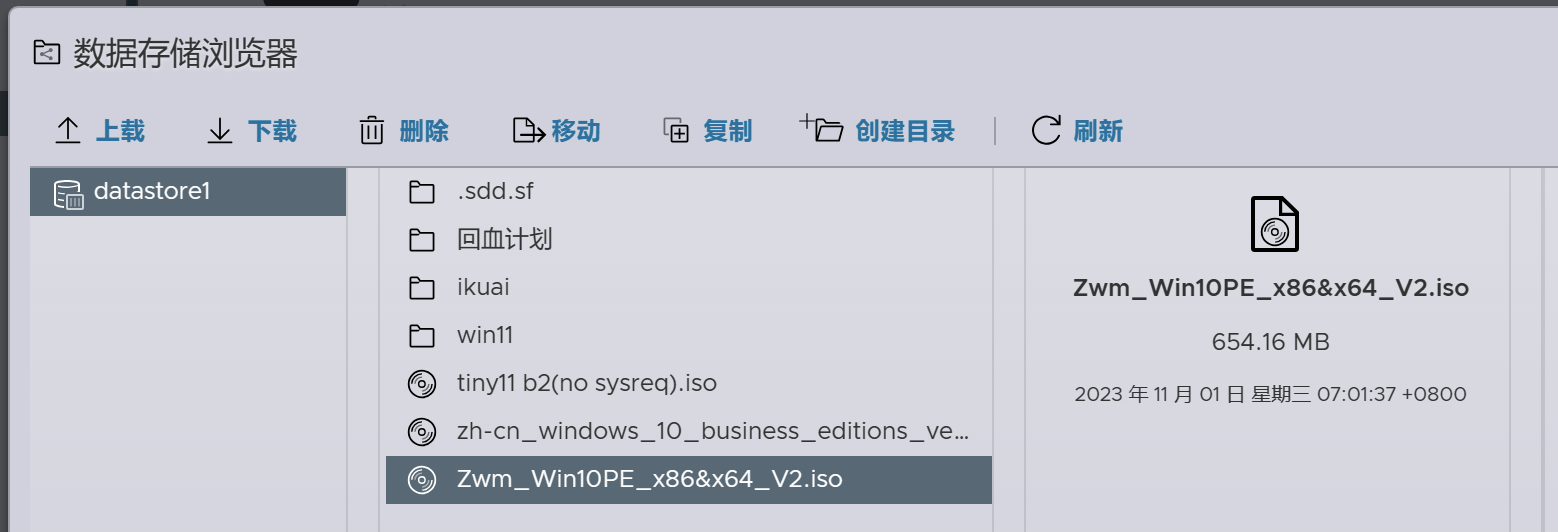
使用PE安装windows系统,好处就是安装后,可以跳过一些繁琐的安装设置。
直接使用wim或者gho镜像,做系统恢复之后,开机就可以进入桌面了。
是比较省事的安装方法。
当然了,也可以不用PE系统,直接安装iso格式的操作系统镜像文件。
这里使用的镜像文件,名称是“最完美WIN10_PEX86X64_V2合盘版(支持联网)”
需要安装的操作系统镜像文件,名称是“【2023潇湘夜雨】WIN11_Pro_Dev_23565.1000软件选装纯净版10.16”
新建windows11虚拟机
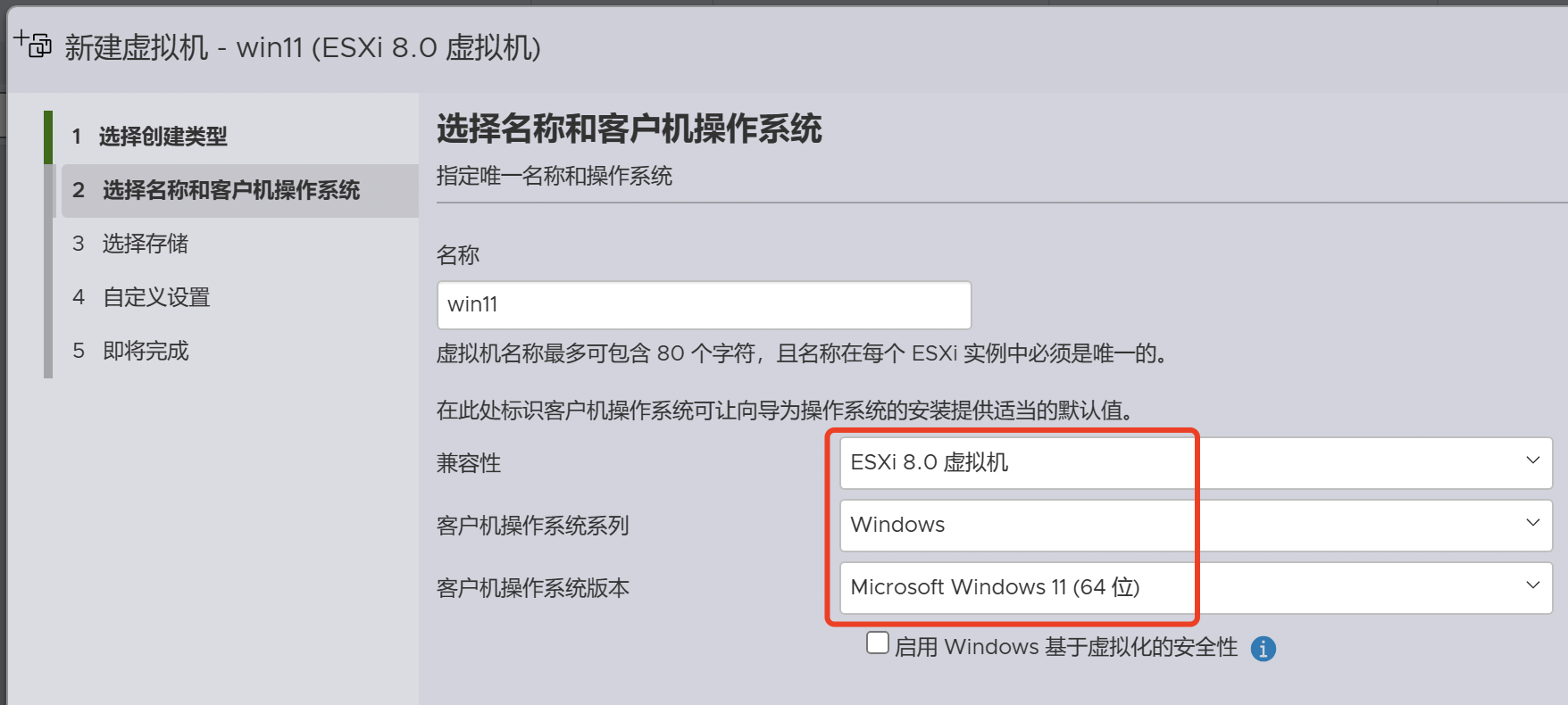
设置硬盘空间
硬盘设置为80G以上。
一会在PE系统里,要将这个硬盘分成2个区。
即C盘和D盘。C盘做系统盘,D盘做数据盘,用于存放待安装系统的镜像文件。
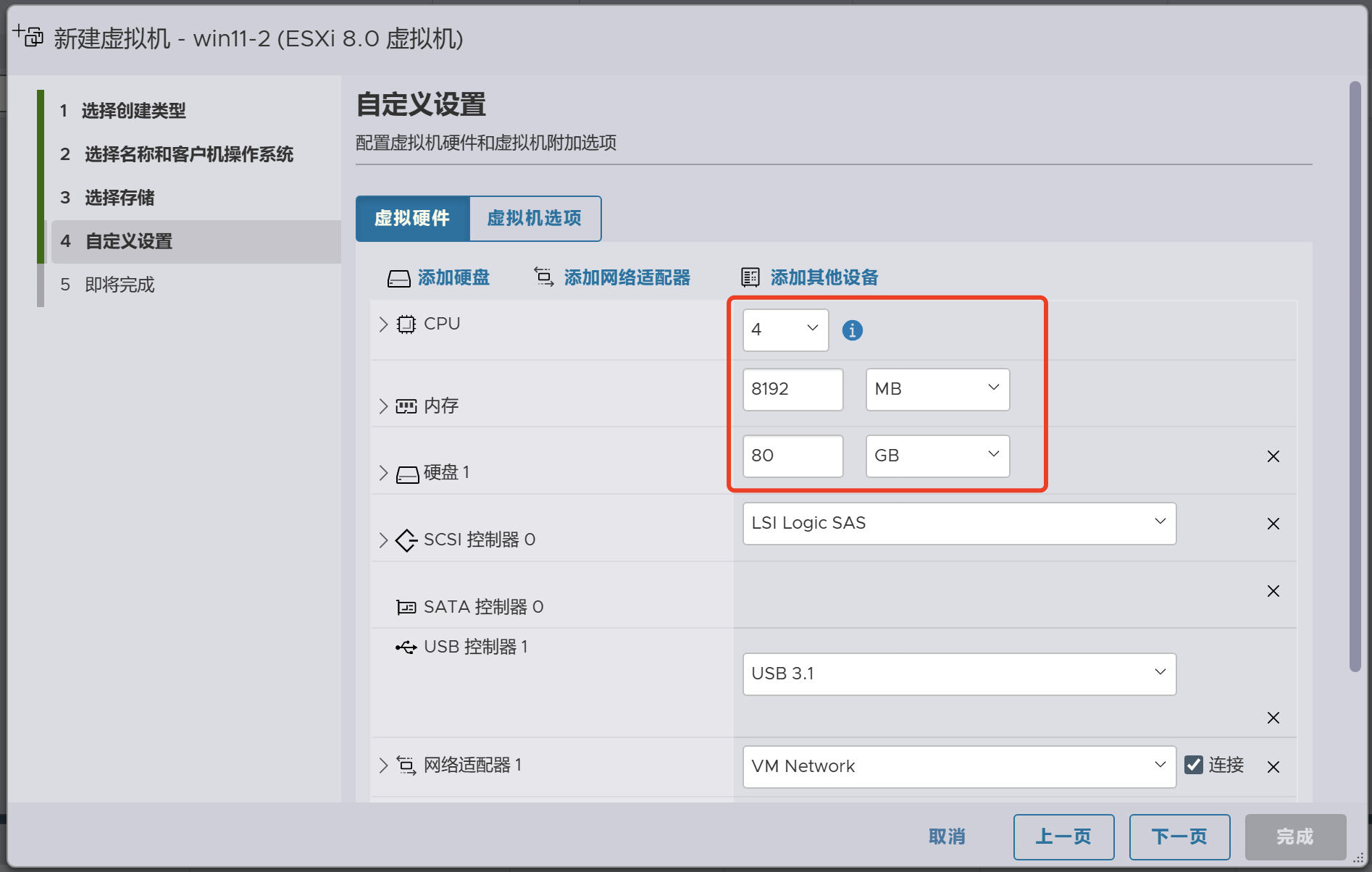
选择PE镜像
CD驱动器,选择“数据存储ISO文件”
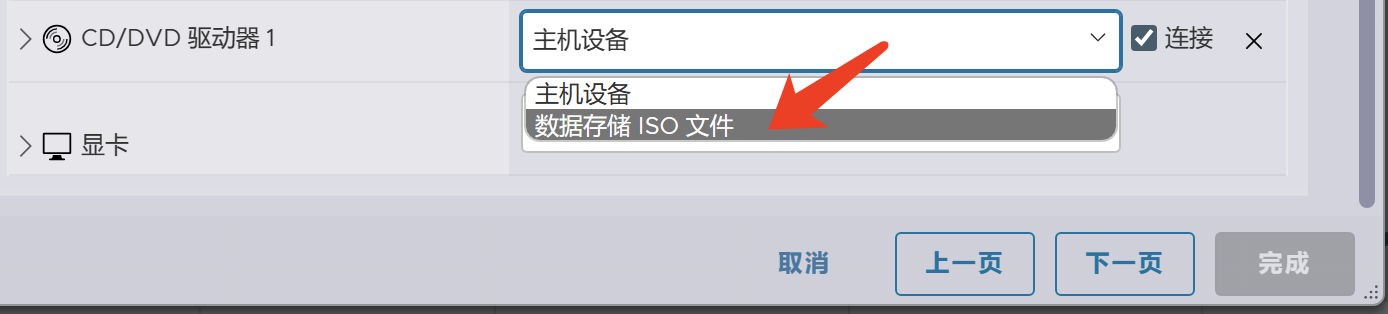
选择PE系统的iso镜像文件
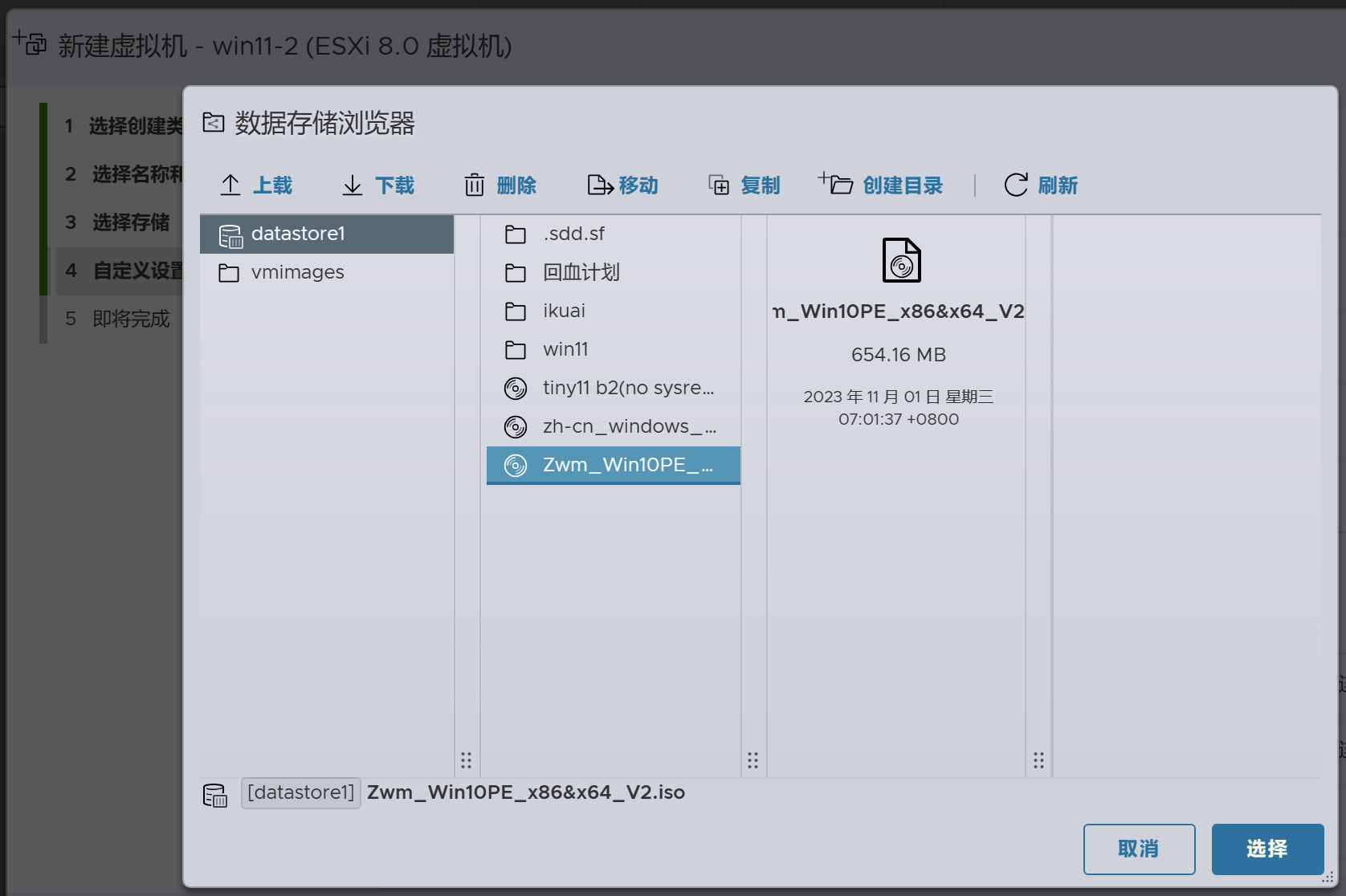
启动系统
打开系统的电源,进入PE系统

进入系统后,鼠标有点卡顿和漂移,桌面分辨率也不正确。
这是因为没有安装驱动导致的。
将就着用,等系统装完之后,再处理。
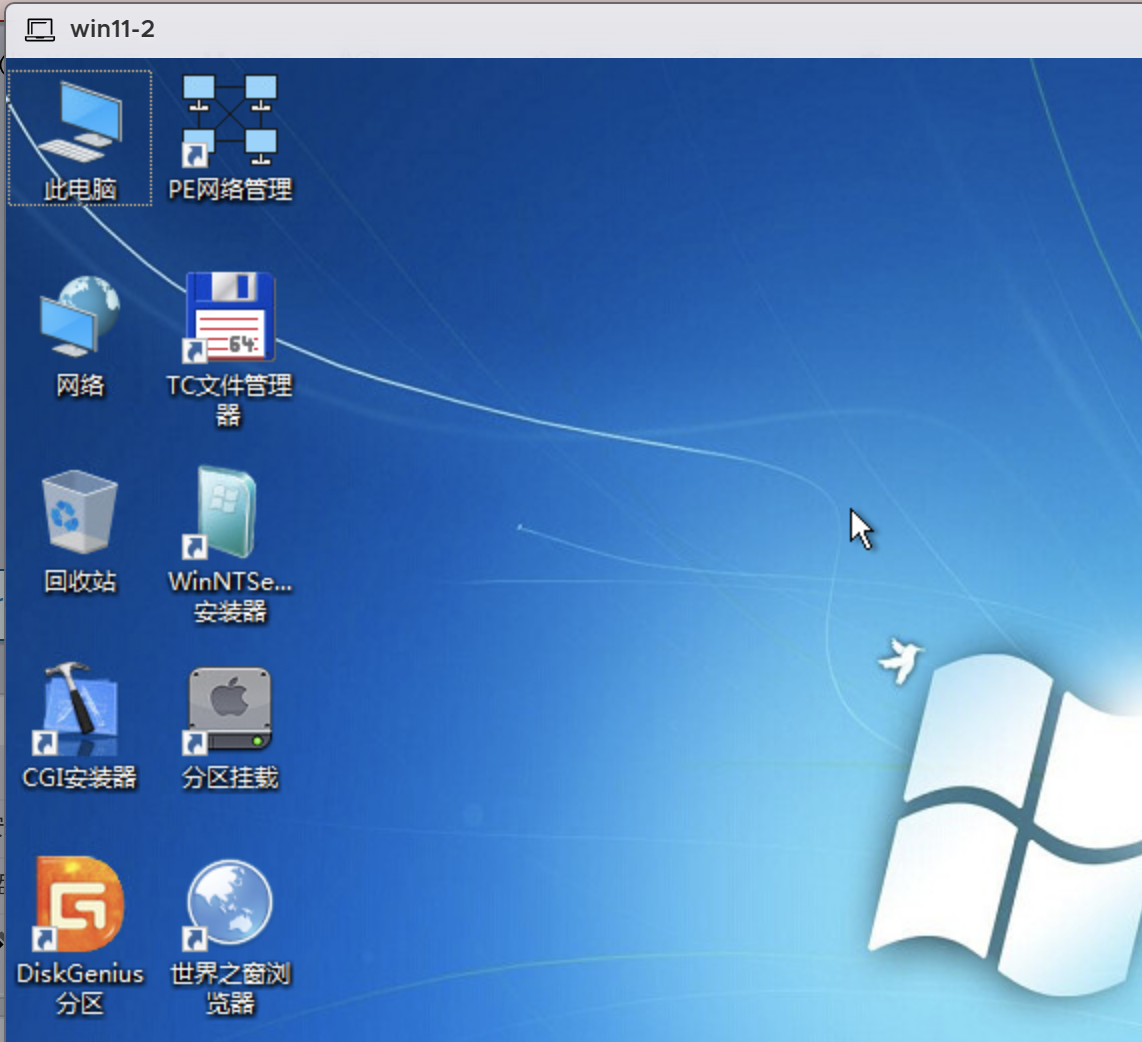
硬盘分区
进入PE桌面后,打开分区工具DiskGenius,进入快速分区
分区表类型,选择GUID,不能选择MBR。
自定义为2个分区
C盘最少要设置30G的空间。
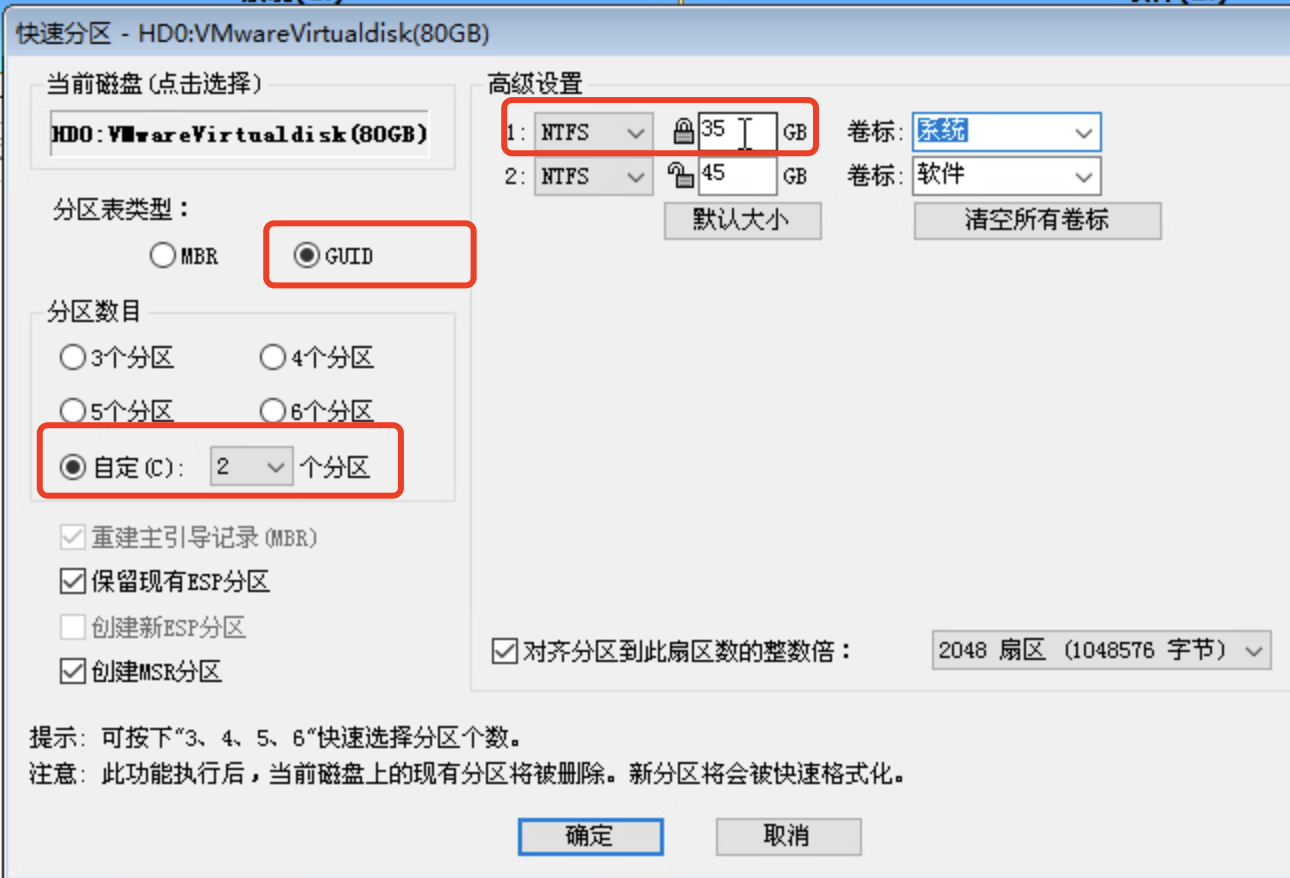
加载外部U盘
接下来,需要安装U盘里的系统镜像。
将U盘插入软路由的USB3.0接口
飞云使用的设备,是畅网微控的4网精英版,带4个USB2.0接口,2个USB3.0接口

编辑虚拟机——添加其他设备
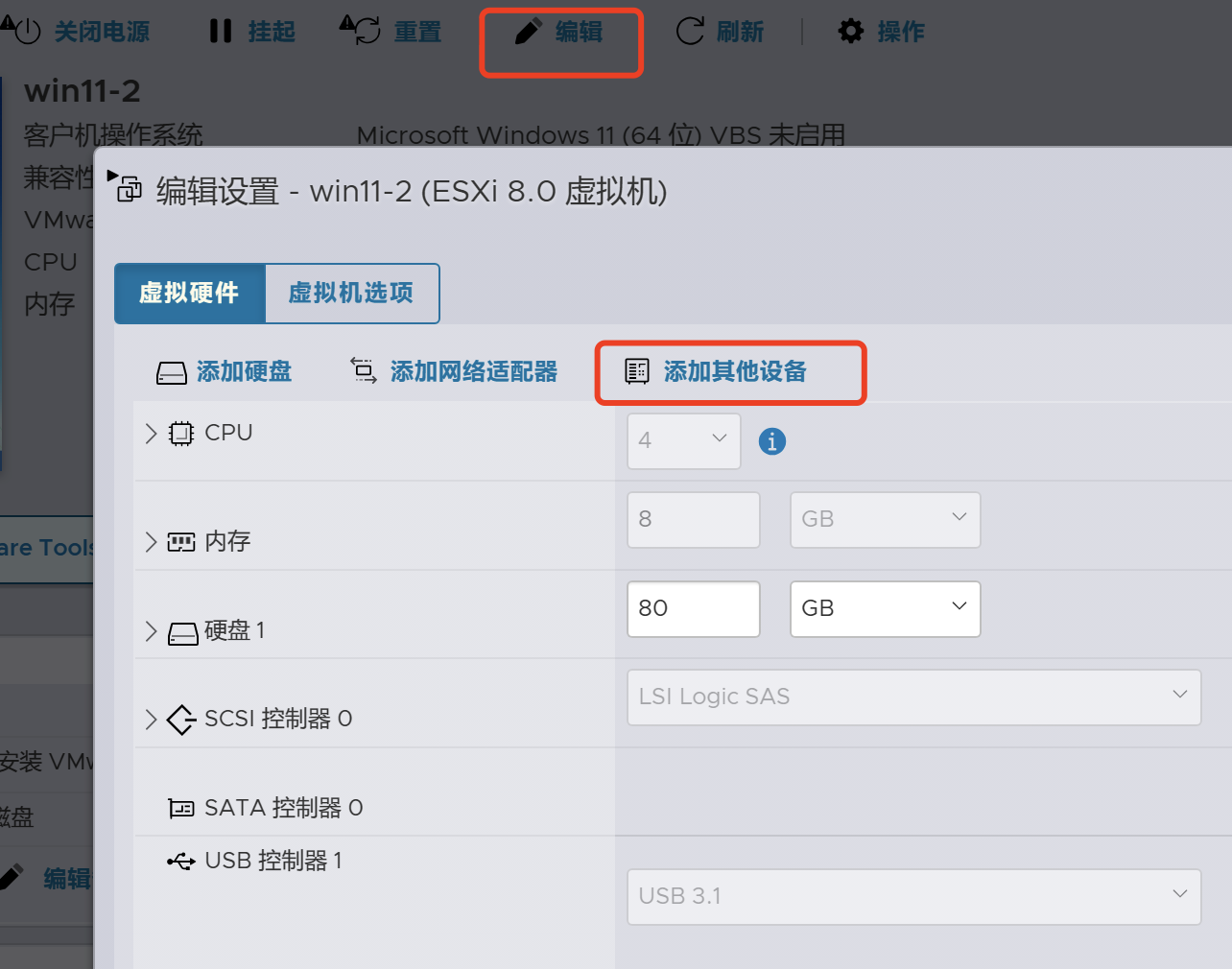
添加USB设备
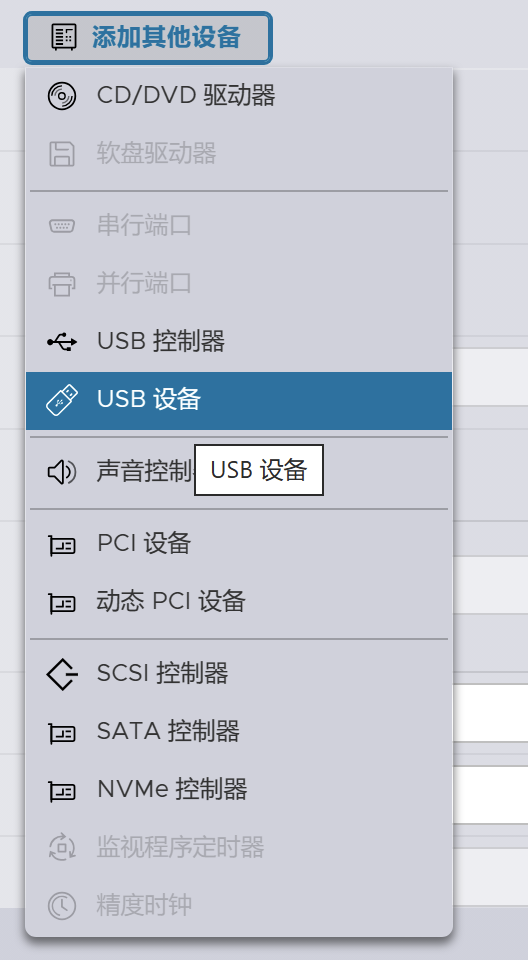
添加以后,页面就能显示U盘。
保存配置。
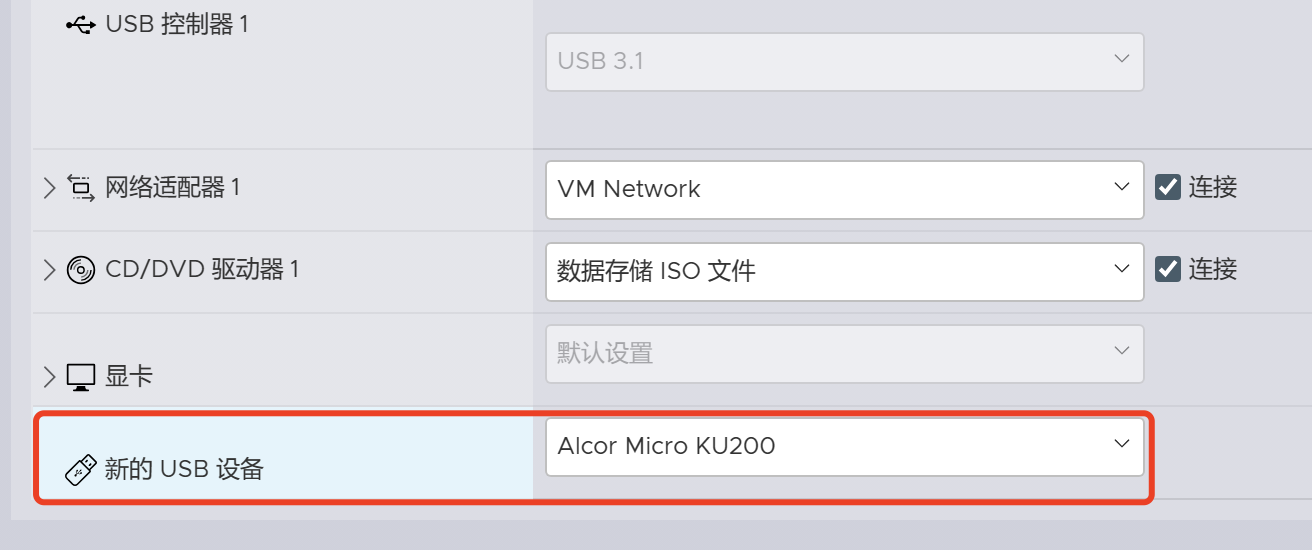
在虚拟机里,可以看到U盘的盘符
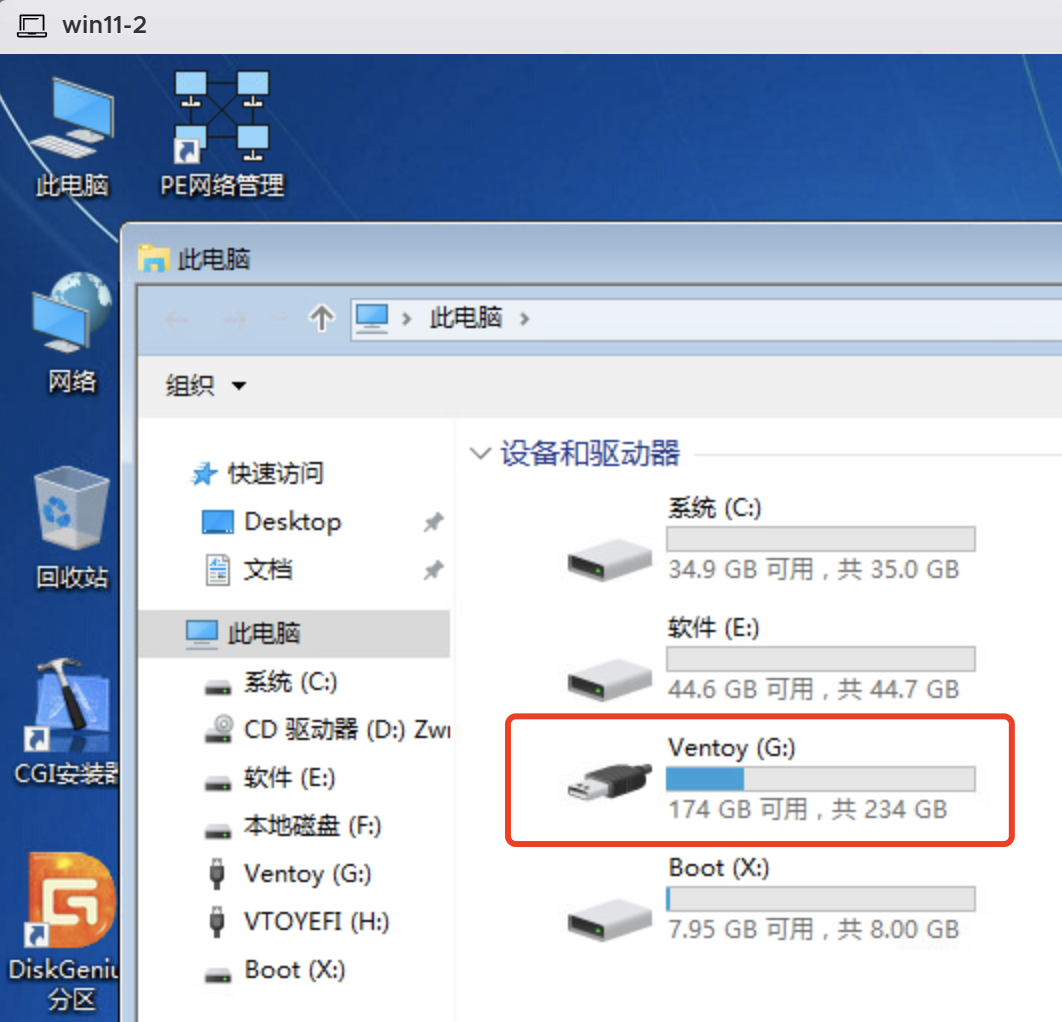
拷贝镜像文件
将U盘中提前下载好的wim镜像文件,拷贝到前面创建的第二个分区里。
也可以拷贝gho文件,使用ghost镜像还原系统。
这里推荐使用wim镜像进行系统还原。
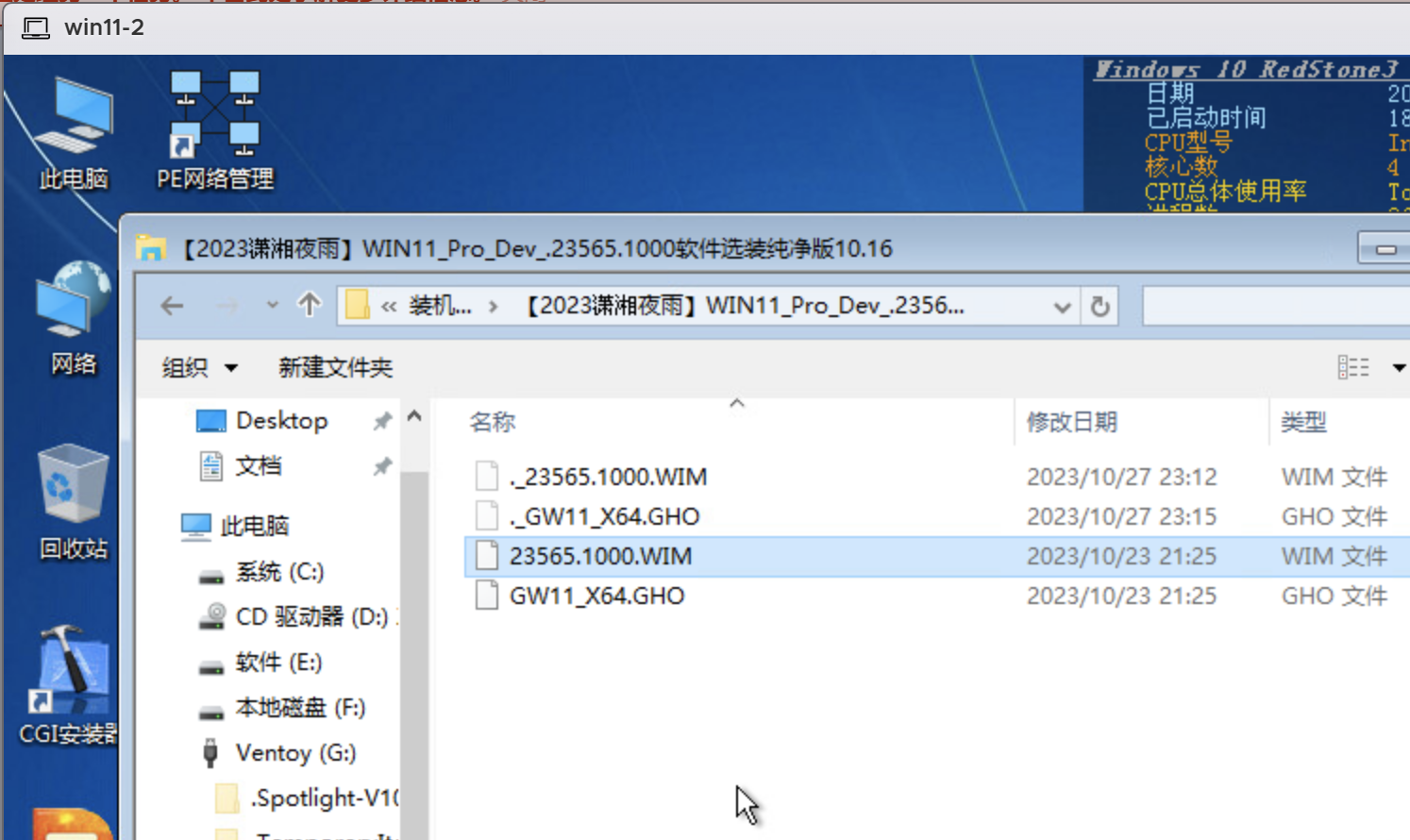
还原系统
使用CGI安装器,选择wim或ghp镜像文件,还原系统
设置完成后关机
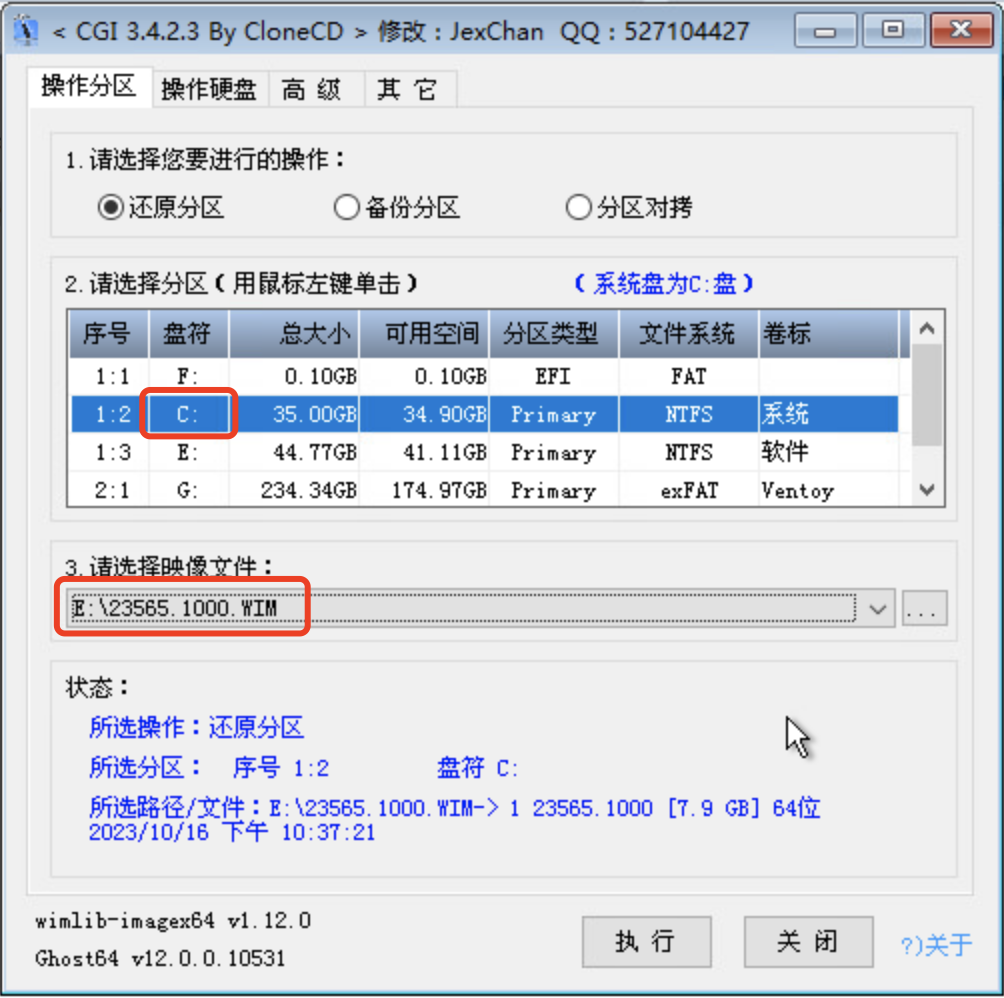
等待还原以后,系统会自动关机。
然后开启电源,等待镜像系统完全恢复,就会自动进入新的windows11系统桌面了
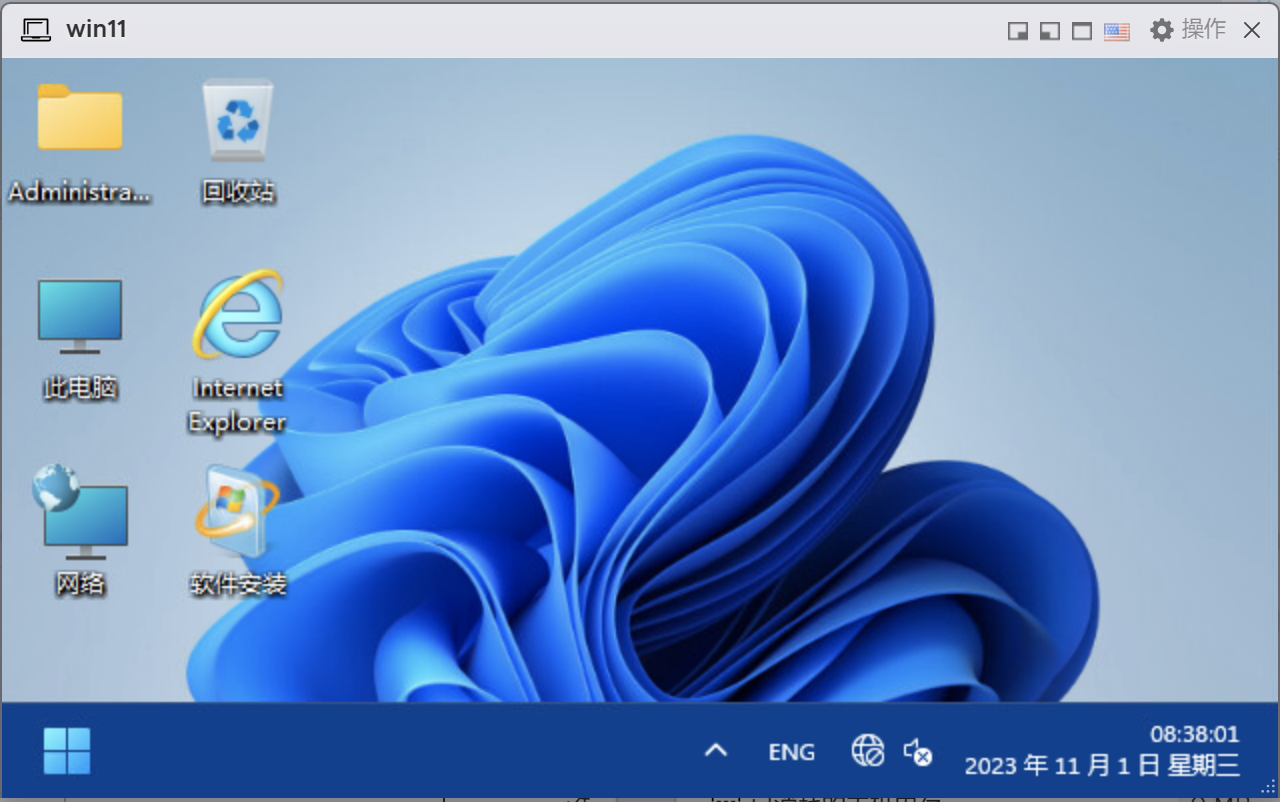
安装VMware Tools
接下来安装VMware Tools,安装完成后,分辨率就会自动适应当前显示器,鼠标也不会乱飘了。
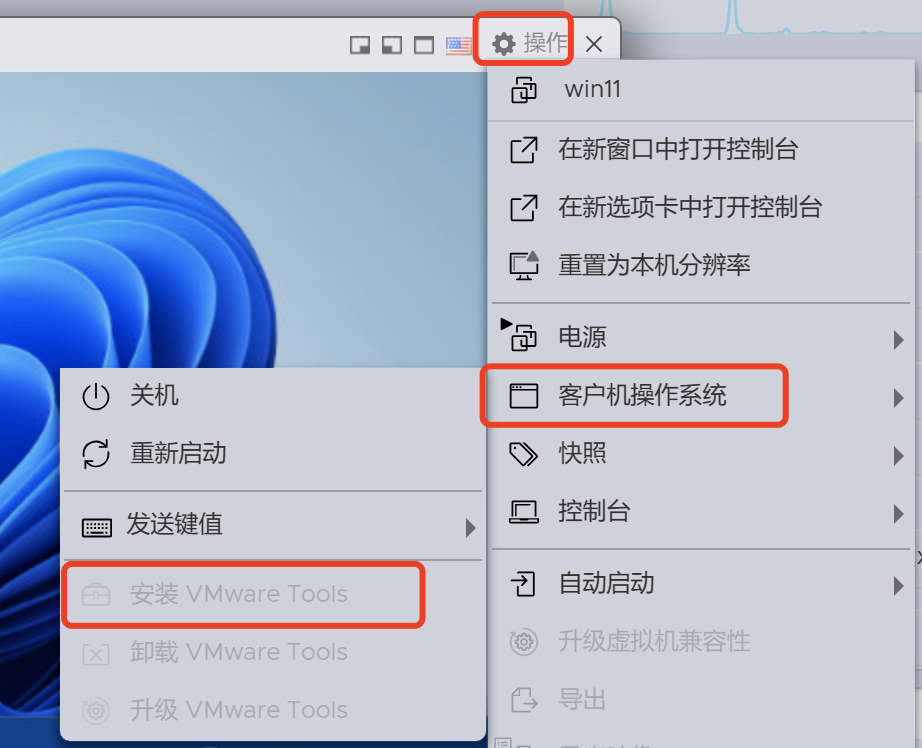
安装常用软件
使用飞云的软件安装管理器,安装常用的绿色软件
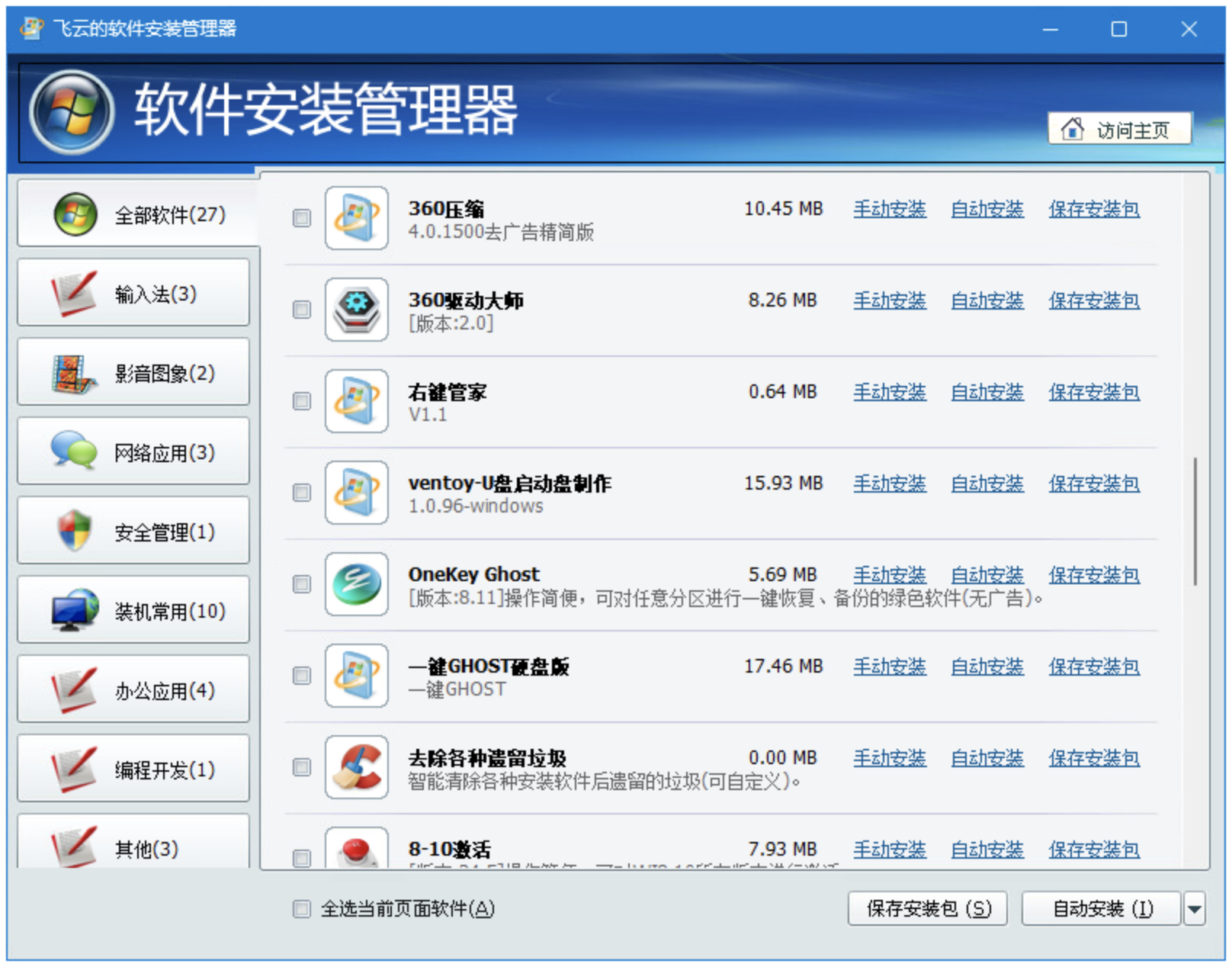
飞云脚本圈: 586333520

Auto.js学习交流③群:286635606
Auto.js学习交流②群:712194666(满员)
IOS免越狱自动化测试群:691997586
2. 盗版,破解有损他人权益和违法作为,请各位会员支持正版。
3. 本站部分资源来源于用户上传和网络搜集,如有侵权请提供版权证明并联系站长删除。
4.如未特别申明,本站的技术性文章均为原创,未经授权,禁止转载/搬运等侵权行为。
5.全站所有付费服务均为虚拟商品,购买后自动发货。售出后概不接受任何理由的退、换。注册即为接受此条款。
6.如果站内内容侵犯了您的权益,请联系站长删除。
飞云脚本 » 在EXSI8.0虚拟机的软路由上,使用PE系统安装windows11系统